| Web講習に ついて | |
 |
コロナ「緊急事態宣言」対応!
Web講習 について
Web エーデル倶楽部
| Web講習 for Edel-Club (20/04/21 掲載) |
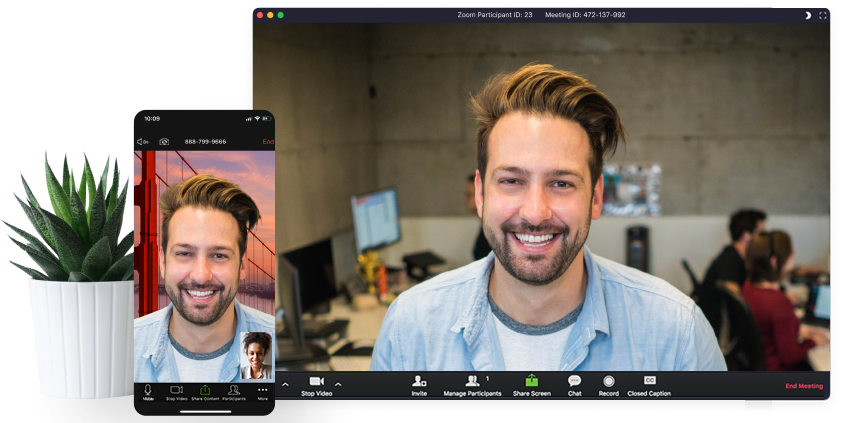 |
| 愛知県に「緊急事態宣言」 04/10 愛知県が県内に「緊急事態宣言」を 発し、続いて 16日 政府が7都府県に出していた「緊急事態宣言」を全国に拡大しました! 倶楽部では 宣言・ガイド (人との接触を8割減らす・3つの密を避ける) に沿い、当該期間 喫茶「エーデルワイス」での 開催は停止しさせて頂きました。 ●一方 長期化する自粛から「心の健康保つ」意味で ➽ 「直接会う以外の手段で意識的に人と連絡を取り 繋がる」事が推奨されています。 【西日本新聞 Siteへ】➡ 長期化する自粛…心の健康保つには?精神科医に聞く4つのポイント ●エーデル倶楽部では、外出は自粛、人とコミュニケーションを保つ の観点から、現役世代・学校に倣い、ご自宅で 各自のスマホ・タブレット・パソコンを 利用し 参加する「Web講習」を 下記 要領で開催します。 暫くは、皆様 慣れず バタバタするとは思います。暇つぶし・談話室・半分 遊び との軽い ノリで、ご参加頂ければ 考えております。 Web講習「開催要領」 【開催日】04/21(火) ~05/21(木) GW 期間も 曜日に合わせ 開催 【 日 程】毎 火・水・木 【 時 間 】13:30 ~ 14:30過ぎ 【参加申込】不要 通常 講習と同じで、好きに加わり、自由に退出する方式。 勿論別途費用不要 【ご参加】会員 及び ご家族 限定 【開催目的と内容】 ●目的: 長引く 自粛期間の 健康を保つ一助として3つの密避けた スマホ・タブ講習の場を 継続開催します。 ●内容: Web懇親会 開催ガイド、機器・Osトラブル相談、アプリ 更新情報、各自の トピックス 他 ●狙い: Web会議・懇親会 開催が容易であることを知って頂き、メンバー 各位が ご自身の周りと「Web懇親会 開催してみよう!」と、 人と連絡を取り 繋がる意識を高めて頂く事。 |
| Web講習 一番簡単な 参加方法 |
| ●届いた 案内に記載されている Web アドレスを クリックする。 下記は 例 なので、繋がりません。 https://zoom.us/j/98765432001? pwd=Z0aZYXWVb0c1cUdYNi2yd1 A2BCDaXY01 |
| Web講習 参加の 準備 |
 |
| 利用する アプリ テレビ会議と同様に お持ちの機器の「カメラ・音声」を使って、離れている相手と「会議・懇話会」等に多くで使われる「Zoom(ズーム)」を 利用。 ●参加するだけなら 利用登録 不要 ➡ アプリ導入さえ不要(招待Link タップで) ●参加者 ~100人の会も 開催可能! 1対1なら 24時間迄 無料、 3人~100人なら 40分迄 無料、 ➡ 間隔(数分)とれば 40分開催日に 何度でも 可 ➡ 3人以上・40分超し 利用したいのなら 主催者のみ 有料登録 ➡ 月 2,000円 ●スマホ・タブ・PC どれからも 参加 可能! ●アプリ導入は容易 【 Android 】 クリック ⇒Zoom Cloud Meetings 【 iOS 】 クリック ⇒Zoom Cloud Meeting ① 上記タップし 表示画面で「インストール」タップ。 ② インストールが終わると「開く」を タップ ③「ミーティングの開始」画面が表示される。 ➡「アプリ 導入」終了。 ● パソコン 【 Windows 】 クリック ⇒ダウンロード Zoomクライアント①「ミーティング用Zoomクライアント」下の「ダウンロード」を クリック。 ② インストーラー「ZoomInstaller.exe」が ダウンロードされる。(セキュリティSw等から出るメッセージには 許可を!) ③「ZoomInstaller.exe」をクリックし、インストール。 ④ インストールが終わると「新規ミーティング・参加・スケジュール・画面の共有」画面が表示される。 ➡「アプリ 導入」終了。 |
| Web講習 参加の 方法 |
|
 |
|
① Zoom アイコンを タップ |
|
 |
② Top画面:ミーティングの開始 ➡「ミーティングに参加 」を タップ |
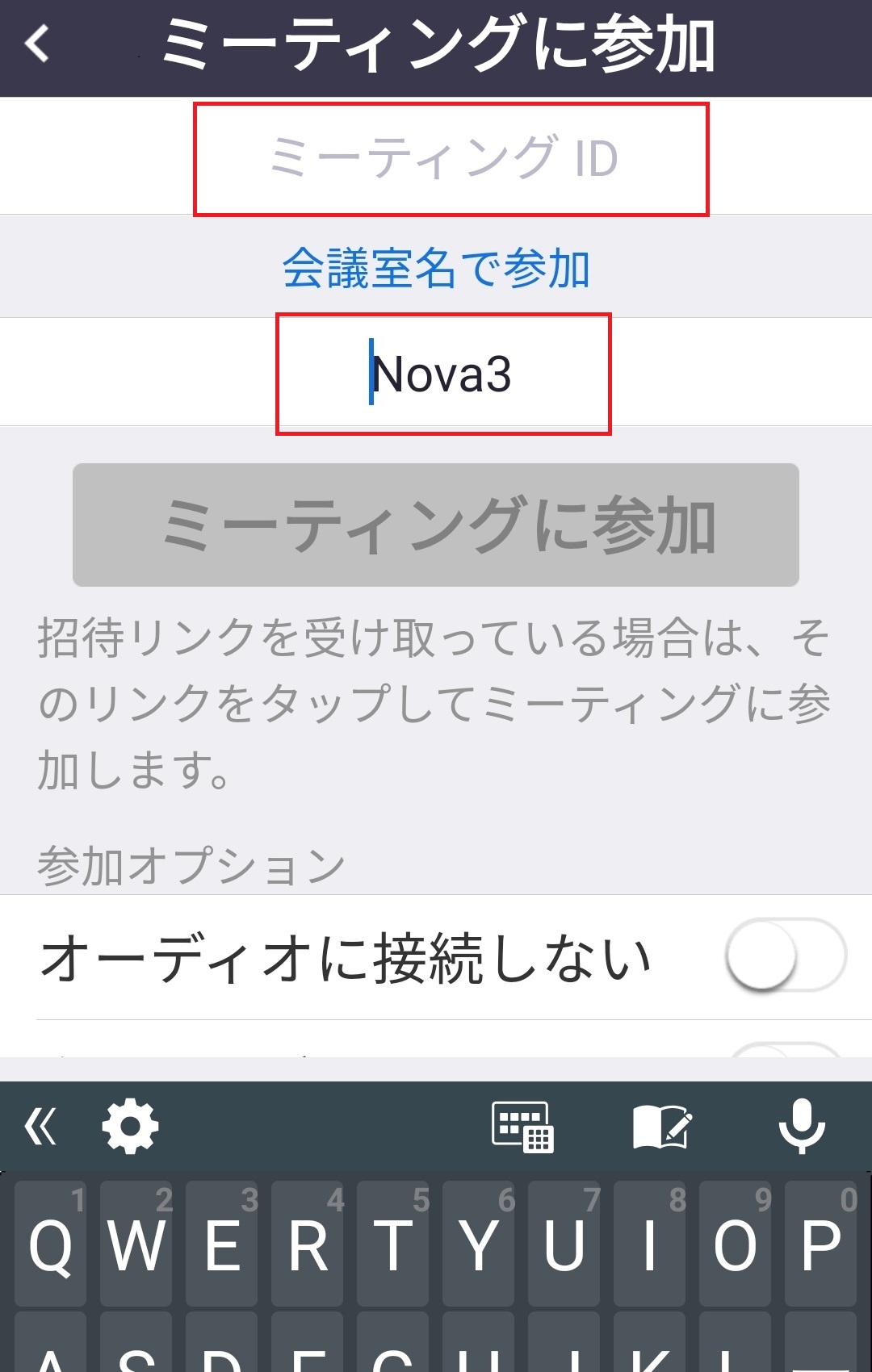 |
③ 画面:ミーティングに参加 上「ミーティング ID」欄:「数字10桁」 「会議室名で参加」の下の欄:「ご自身の名前」他が判る範囲で |
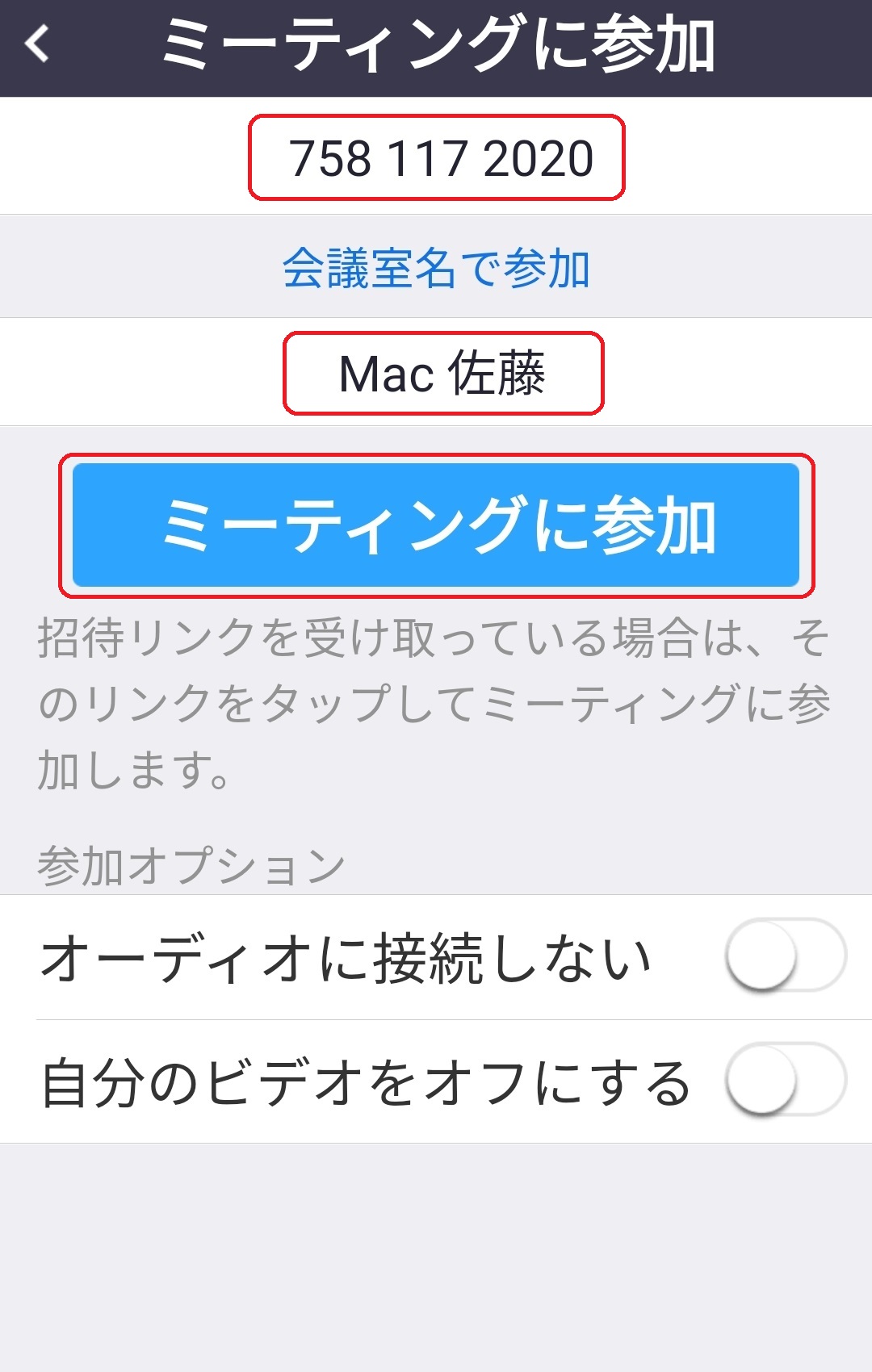 |
④ 画面:ミーティングに参加・入力済 入力完了で ➡「ミーティングに参加」ボタンが有効になる ➡ タップ |
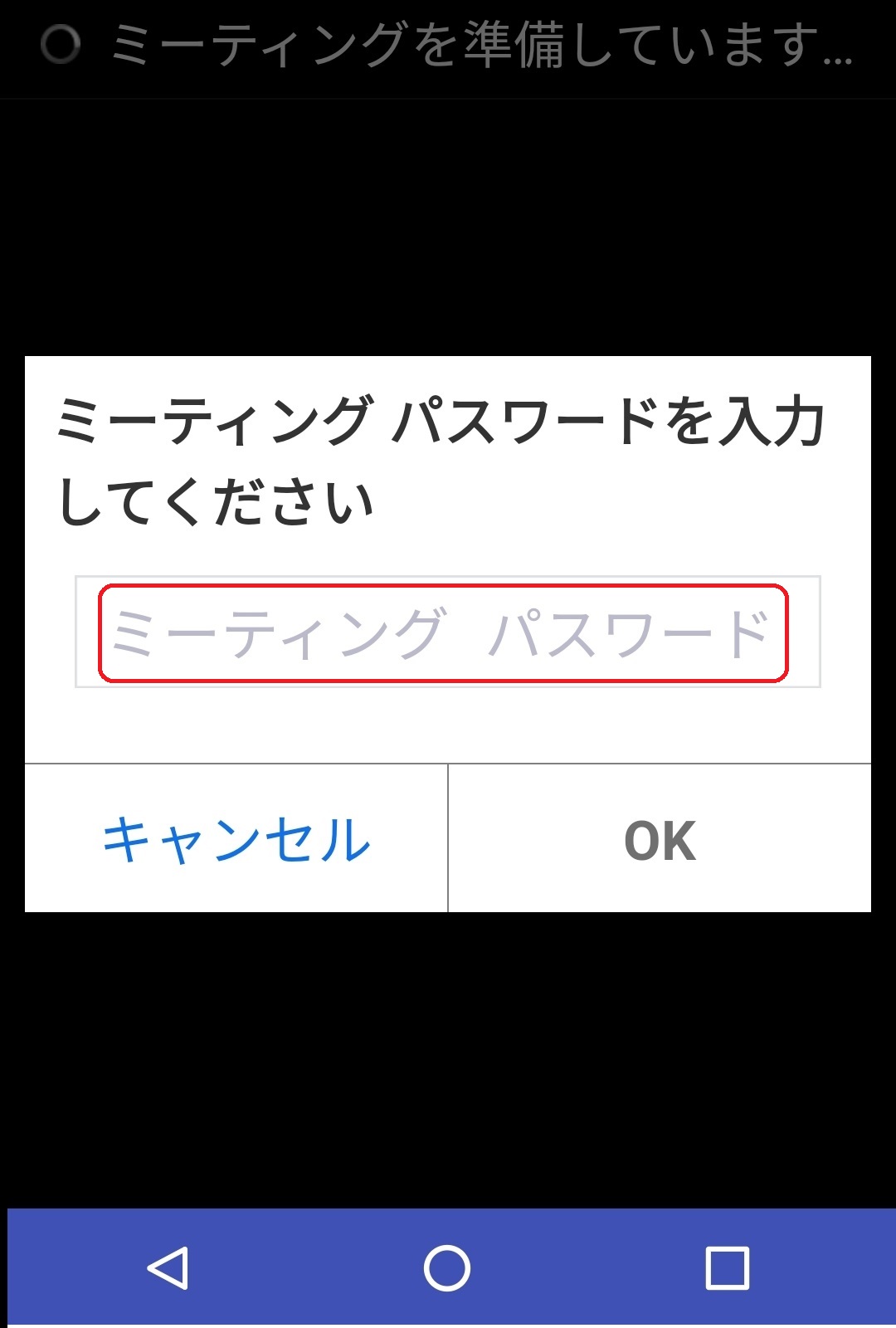 |
⑤ 画面:パスワード入力 ➡ 「6桁の数字」入力 |
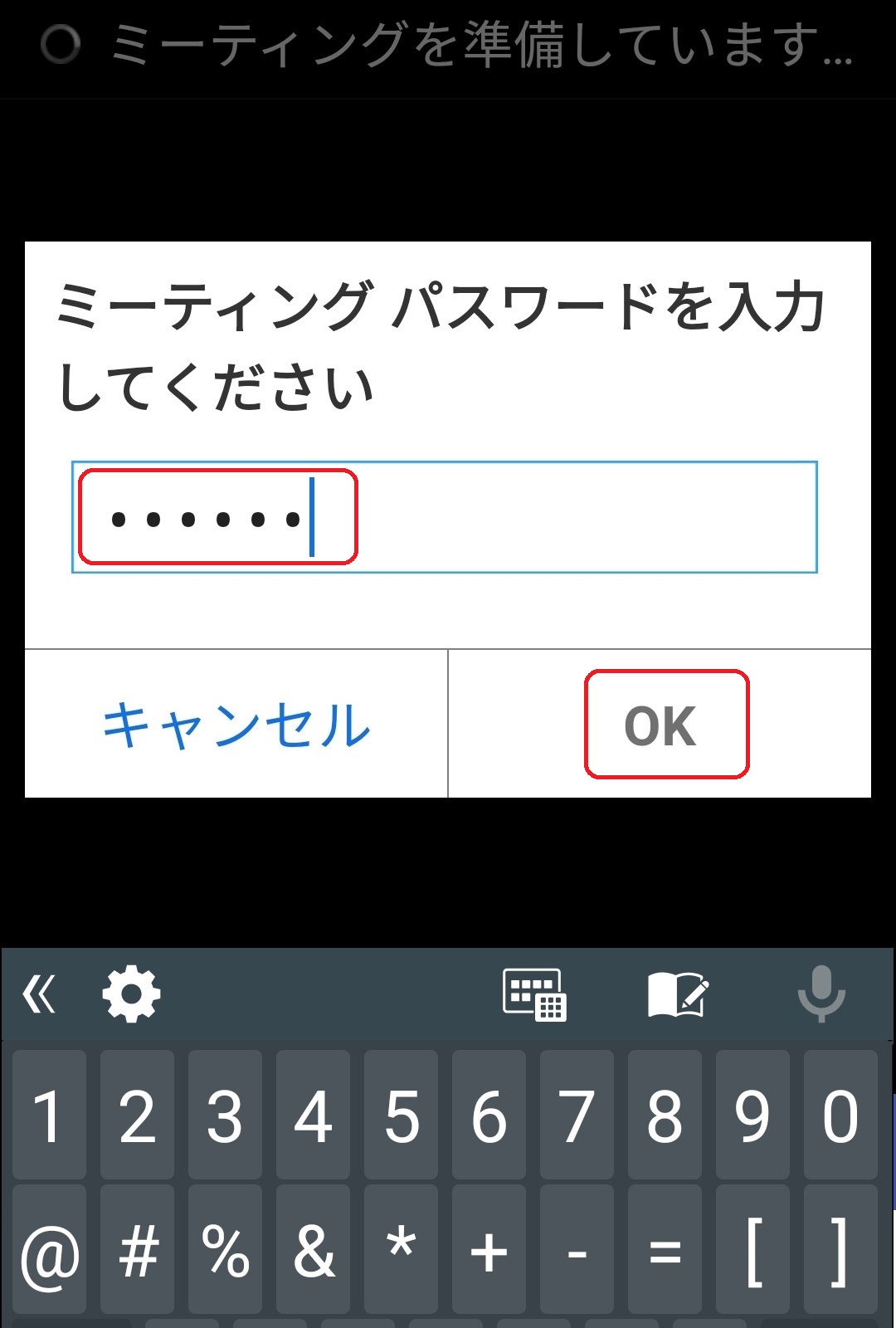 |
⑥ 画面:パスワード・入力済 ➡ 入力後「 OK 」タップ |
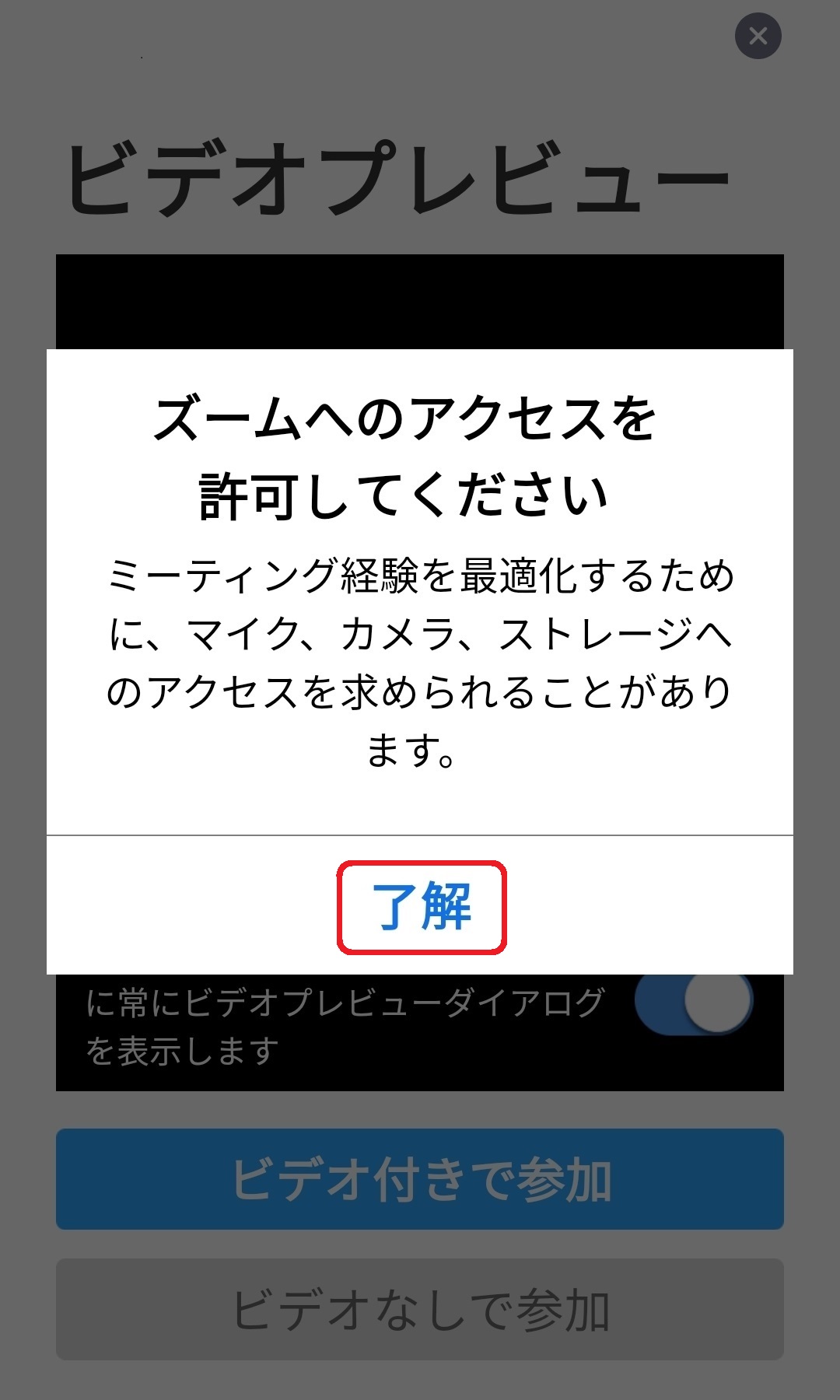 |
⑦ 画面:機器へのアクセス許可 Zoom アプリが、機器へアクセスする「許可」申請(初回のみ) ➡「了解」タップ |
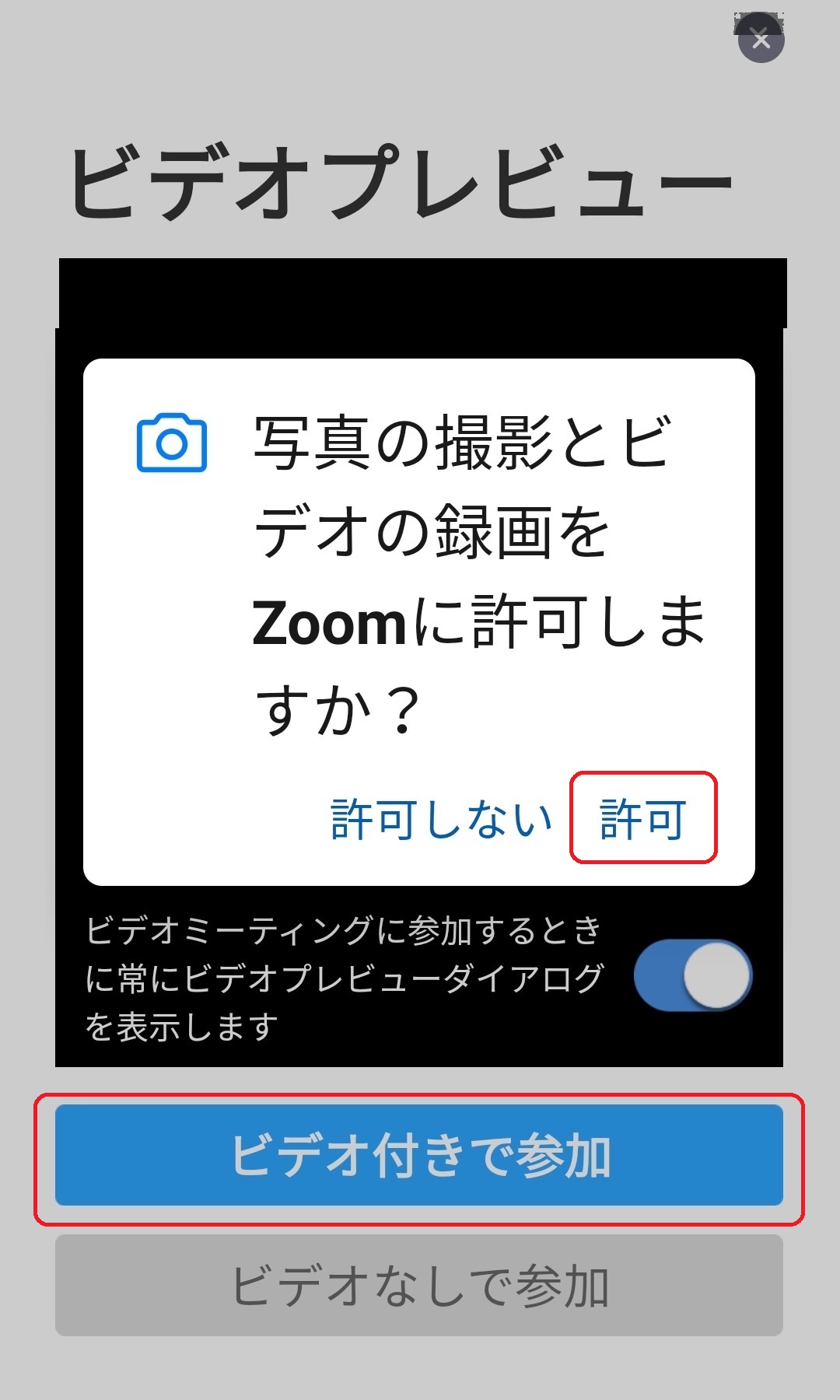 |
⑧ 画面:カメラ機能利用許可 Zoom アプリが、ビデオ機能へアクセスする「許可」申請(初回のみ) ➡「許可」タップ |
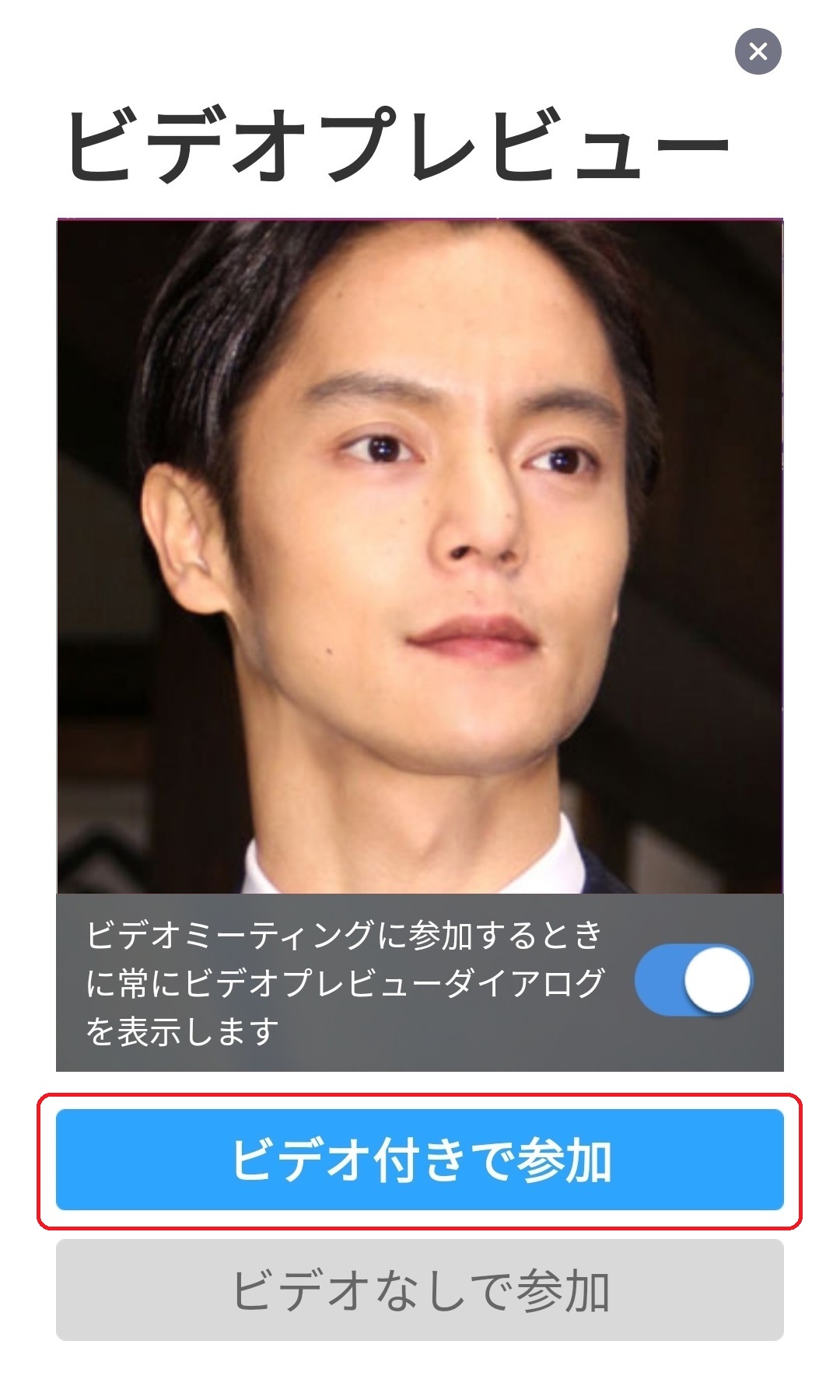 |
⑨ 画面:ビデオ プレビュー 「他へ配信するビデオ映像」を プレビュー表示(毎回) ➡「ビデオ付きで参加」タップ |
 |
⑩ 画面:「入室 許可待」 Web講習 の「待合室」に入り、入室許可を待つ状態(毎回) ➡主催者が「入室許可」出すのを待つ |
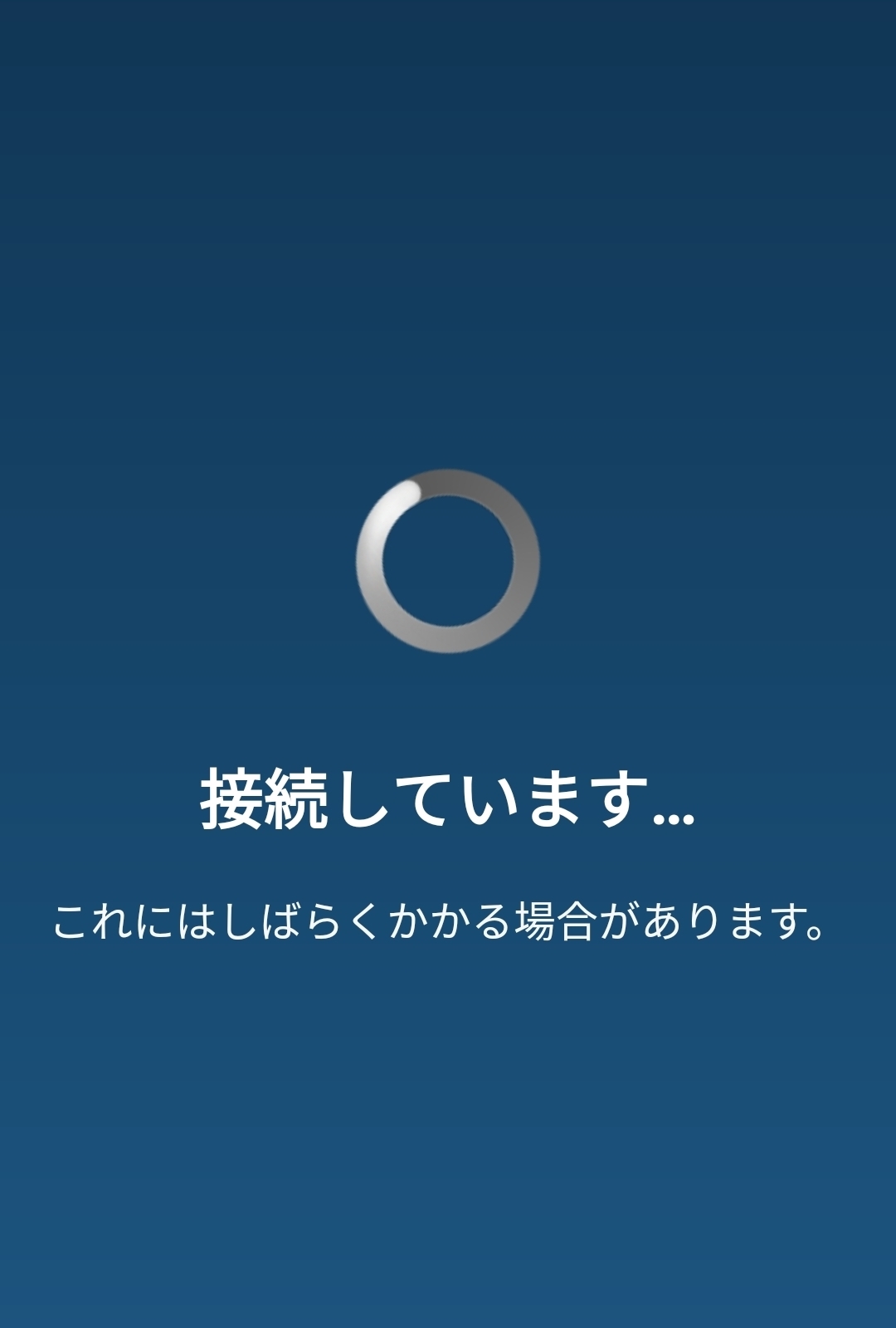 |
⑪ 画面:「入室 進行中」 主催者が「入室許可」出し、「講習室」へ進んでいる状態(毎回) ➡数秒で画面が変わる |
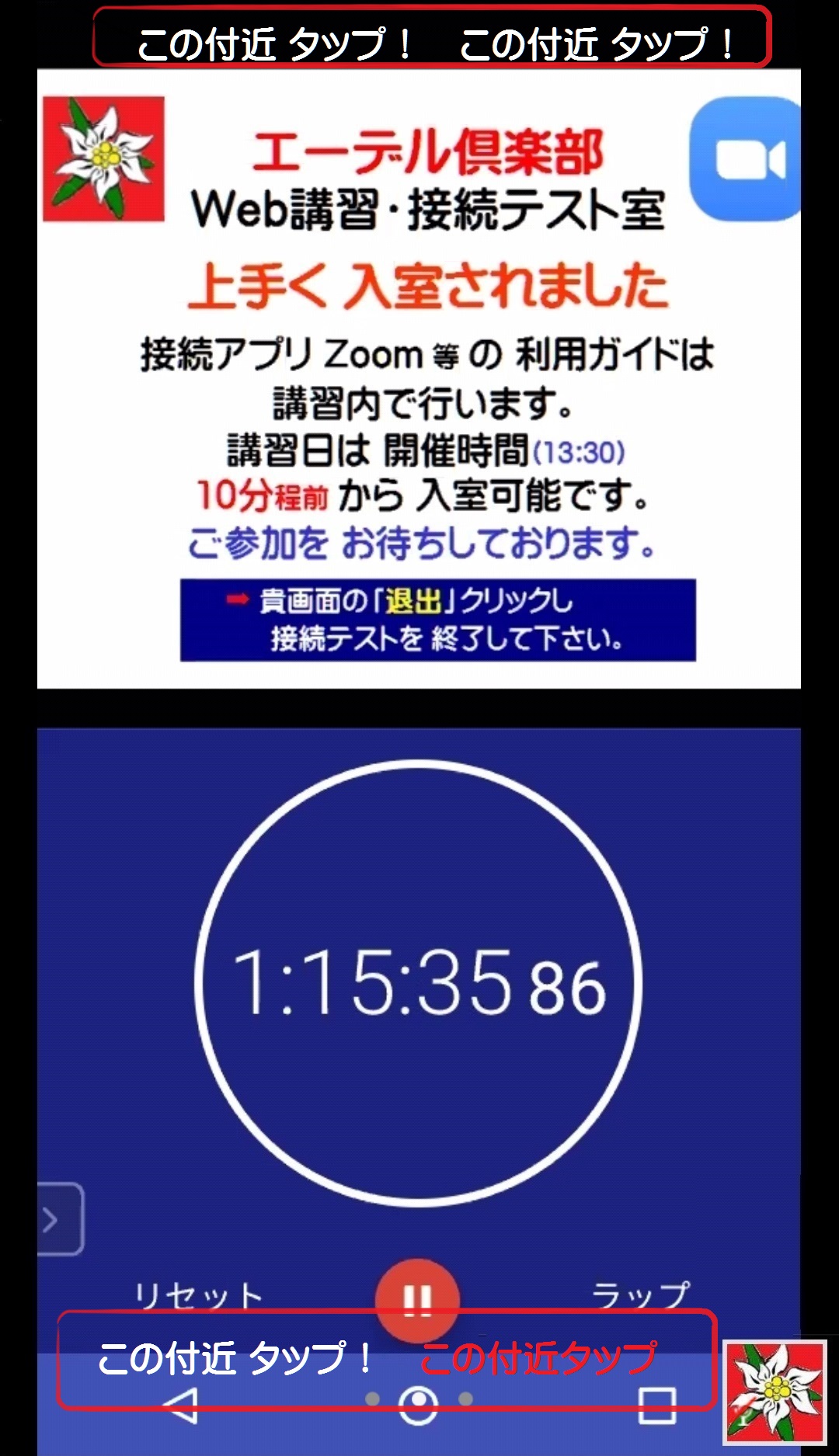 |
⑫ 画面:「講習室」へ入室 完了 主催者の「ビデオ画像・スマホ画面」等が表示される ➡画面 上 or 下の エリアタップで制御 ボタンが 表示される |
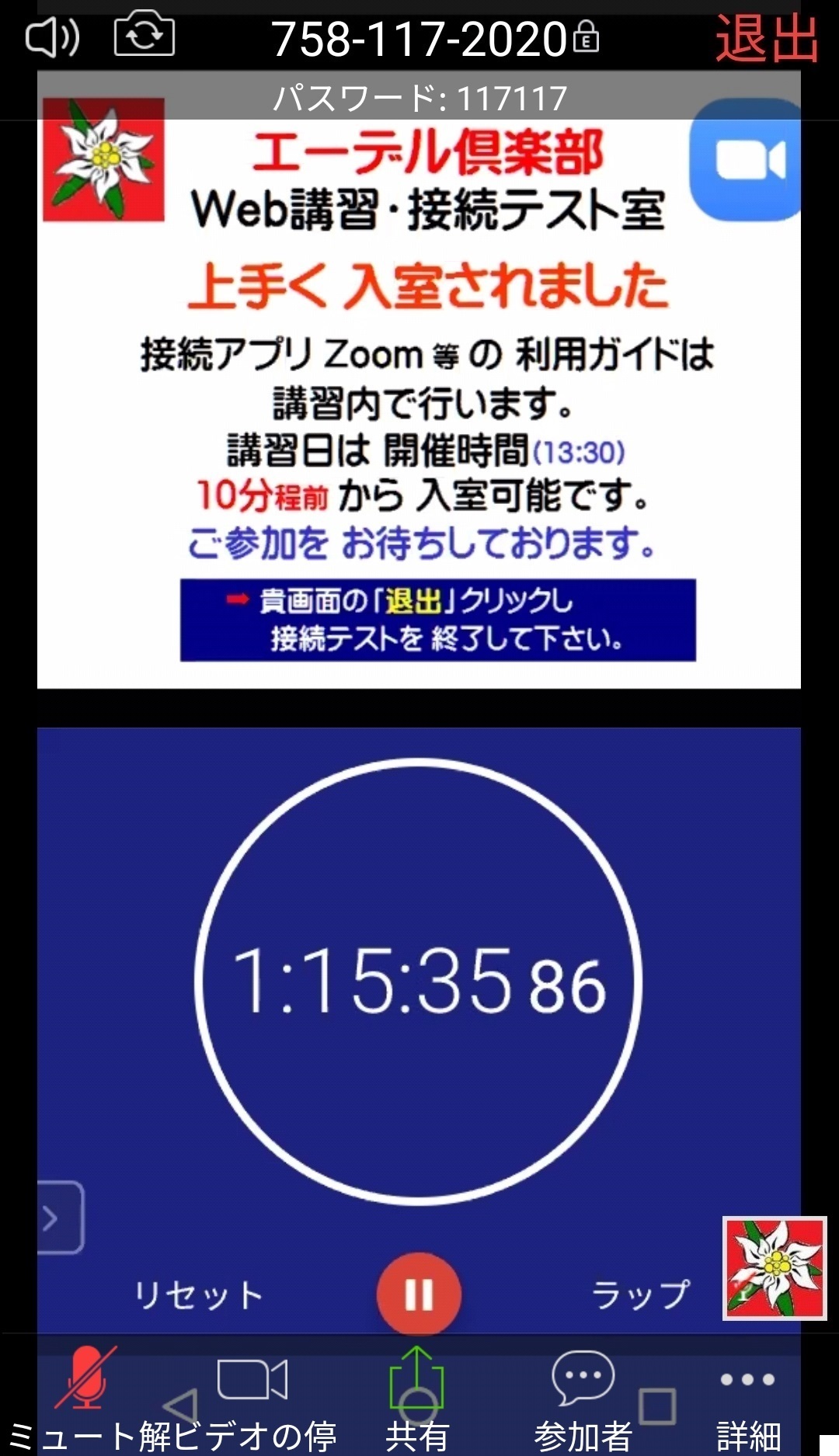 |
⑬ 画面:「講習室」入室し、会議情報・制御ボタンを 表示 ➡画面 上部に会議情報、下部に制御 ボタン |
| ⑬-a 画面:上部に「会議 識別情報」 ➡ 会議 IDと 入室 パスワード ➡ 退出:Web講習から 退出(終了) ●左端:スピーカー オン オフ 切替 ●左2つ目:カメラ メイン サブ 切替 |
|
| ⑬-b 画面:下部に「制御ボタン」 ミュート ➡ マイク オフと オン ビデオ停止 ➡ ビデオ オフと オン 共有 ➡ 写真~画面・ホワイトボード 参加者 ➡ 参加者一覧 詳細 ➡ チャット・手を挙げる・非表示 |
|
| Web講習 退室(終了)の 方法 |
|
 |
|
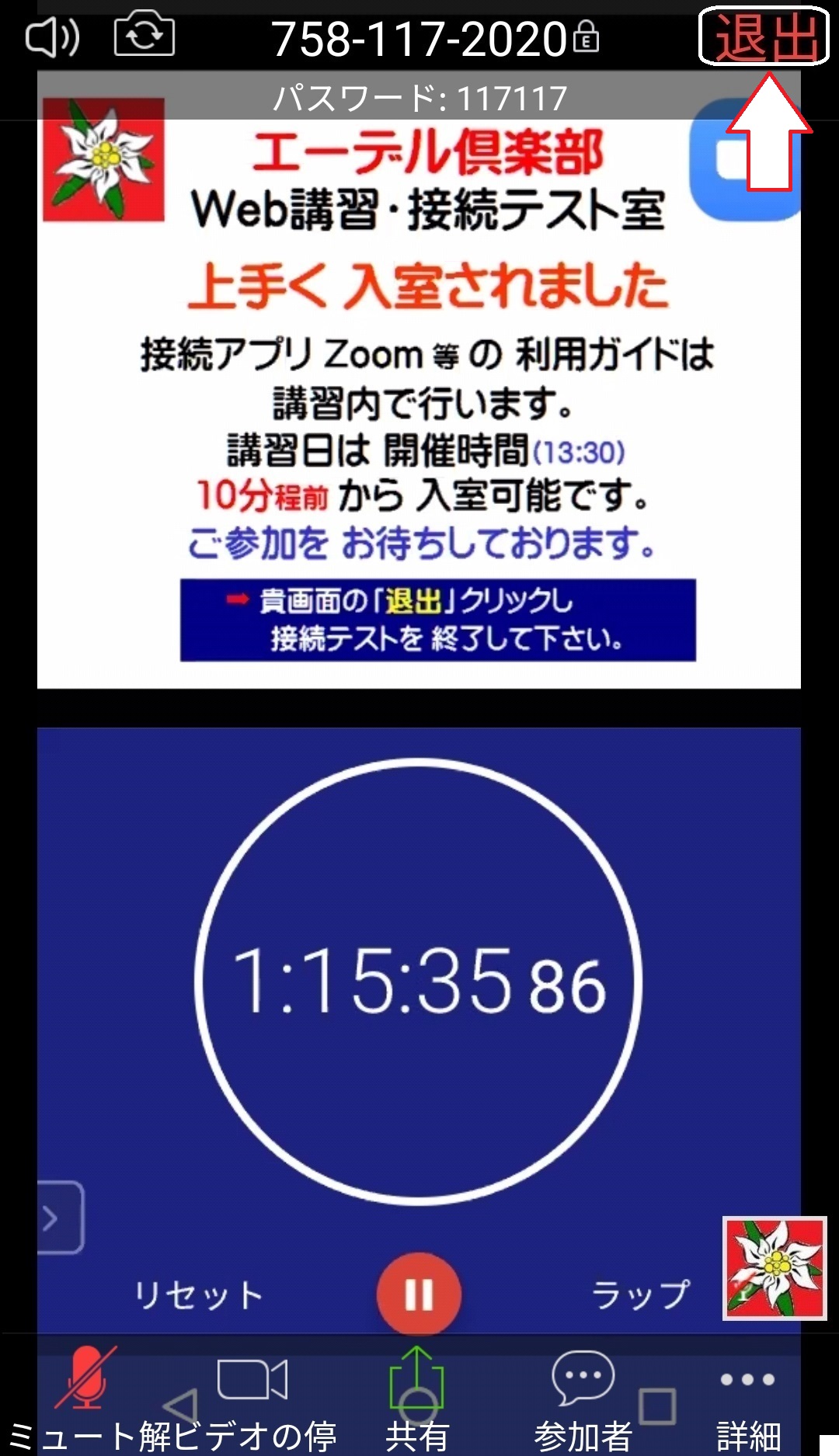 |
㉑ 画面:「講習室」参加中、会議情報・制御ボタンを 表示 ➡画面 上会議情報表示欄 右に退出ボタンを タップ |
| ㉑ -a 画面:上部に「会議 識別情報」 ➡ 退出:Web講習から 退出(終了) |
|
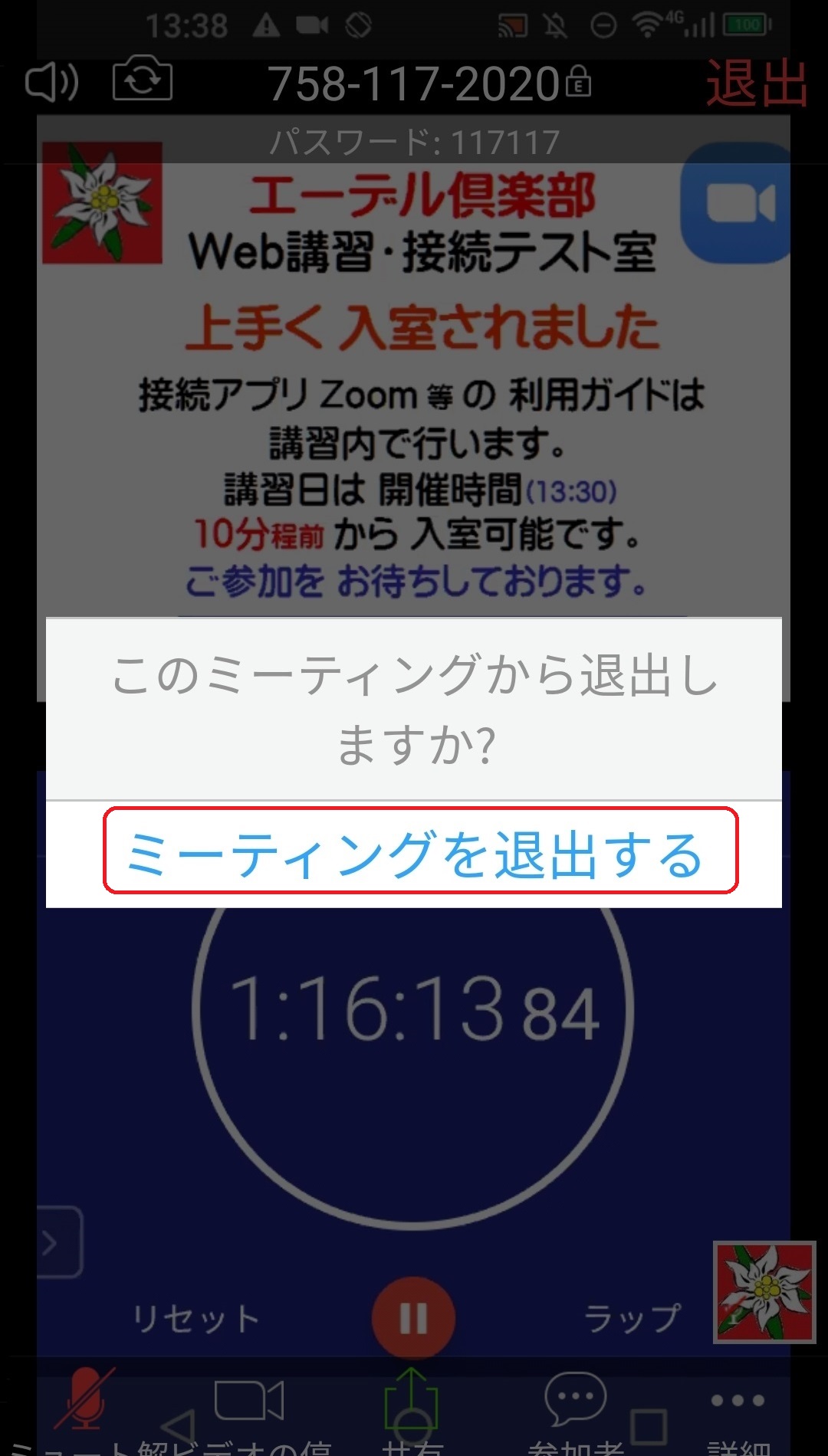 |
㉒ 画面:「退出 確認」 このミーティングから退出しますか? の 問いかけ ➡「ミーティングを退出する」タップ |
 |
㉓ 最初の画面に戻る |
| Web講習 操作 便利帳 |
||||||||||||||||||||||||||||||||||||||
 |
||||||||||||||||||||||||||||||||||||||
| スマホ ギガ(Gb) どれ位 使う? 【Wifi環境下 】で接続される方 ➡ 一切 減りません。 【モバイル通信】(ギガ使い)接続される方 ● 60分間 Web会議に接続したら Zoom は 0.25Gb、他アプリより軽い
【ご参考】 60分間 動画 見たら
|
||||||||||||||||||||||||||||||||||||||
| Web講習 チョット 気を遣うと |
||||||||||||||||||||||||||||||||||||||
 |
||||||||||||||||||||||||||||||||||||||
| 利用場所等 ご注意を! ●Web講習では、全員が ビデオに映ります。環境・服装等 ご留意下さい。 ➡ 後ろに ご家族が映る場所 ➡ テレビ等 鳴ってる部屋 ➡ パジャマ等の 着用 明るい顏で 映るには! ● 現役時代(基本 かまわない 私でも)Web会議 画面に映る自分の顔 見て、「うぇっ……顔色 悪すぎ」と思う事 シバシバ。朝 洗面台で 見た自分より、元気ない顏 ⁉️ なんでと よく感じたものです。 ● 今回 Web講習 ご案内にあたり、この点を一考してみました。 ① 洗面所 鏡に映る顔 明るい顏してませんか? ➡ 洗面所 鏡に映る顏は、「鏡の周りに照明電気」点いたり、「目線 まっ すぐ正面」向いています。 ●この「光と目線」を 意識するだけで、相当な効果が得られます。 ●他、パソコンで接続される場合 Zoom パソコン版に付く「外見を補正する」機能が便利です。 【設定方法】 🔵PC(Windows)版 設定➡ビデオ➡「外見を補正する」 🔵PC(Mac)版 設定➡ビデオ➡「ビデオフィルタを適用する」 🔵ミーティング中 ビデオアイコン右にある(∧)矢印➡「ビデオ設定」➡マイ・ビデオ➡「外見を補正する」に ✔ で適用。 ➡ ソフトフォーカス(≒美肌ツール)で肌の色合いを滑らかにできます。 🔵スマホ·タブレレット版 設定➡ミーティング➡「外見を補正する」➡美肌モードを On にする。 ① 「光」を 顔に! 映りに一番 影響するのは「光」。 窓の近く、カーテンを開け、自然光を「真横か 前方45°程」から 採光すると、 眩しくなく、明るさ十分。 ➡「明るさが足りない」雨天等の場合: 簡易スタンド等を用意し、顔を照らす。正面から直接 照らすと「のっぺり顔」になり易い。角度を付けたり、光源にティッシュを被せたりすると和らぐ。照明付き 鏡台あれば そこ使うのも 一手。 ②「白い紙を用意する」 影になる部分に 光を補う「簡易レフ板」で 光効果を生かす! 紙は 画用紙帳・A4 コピー紙、又は 白いハンカチでも。 スマホで 自撮りする時にも よく使われるワザ! 横向いた 窓 反対側の顔・喉元等 思った以上に 暗く映ります。 顏の下、テーブルや膝に白い紙を置いたり、顔の横に画用紙帳を立てたり、障子 利用し「レフ板効果」を使う。 トーンアップした 顏色になります。お試し下さい。 ③「目線より上」に カメラ 映り年齢に 一番影響するのは「カメラ・レンズの位置」 これだけで、5才若返ったり、老けたり、、 「鏡を上にし見上げた顏:5年前の顏、鏡を下にし覗き込んだ顏:5年後の顏」 テーブルにノートPc置いて(内蔵カメラ使い)参加する カメラの位置から、顔を下からあおるように撮影。 顔色が暗く肌のたるみが目立って見える。 ➡ノートPcを台に載せ、カメラ位置を目の高さより上に置き、画面(蓋)少し前に倒し撮影する。 肌のたるみ 目立たず、また光が顏全体に十分にあたるので 顔色も良くなる。 スマホを手に持って参加する ➡ 「画像回転アプリ」で上下を逆にし、スマホを利用する。 これらの対策したら、Before / After ちと違う人?くらいに 映りが変わる、なら テレ会議のためのガッチリメイクは不要 |